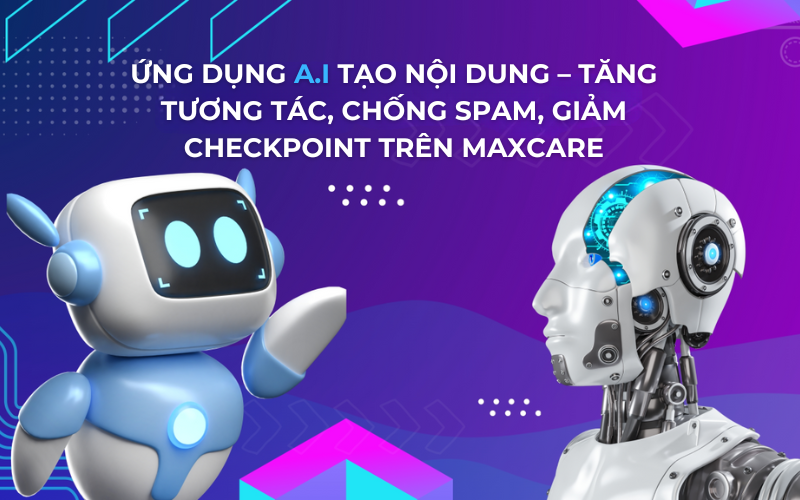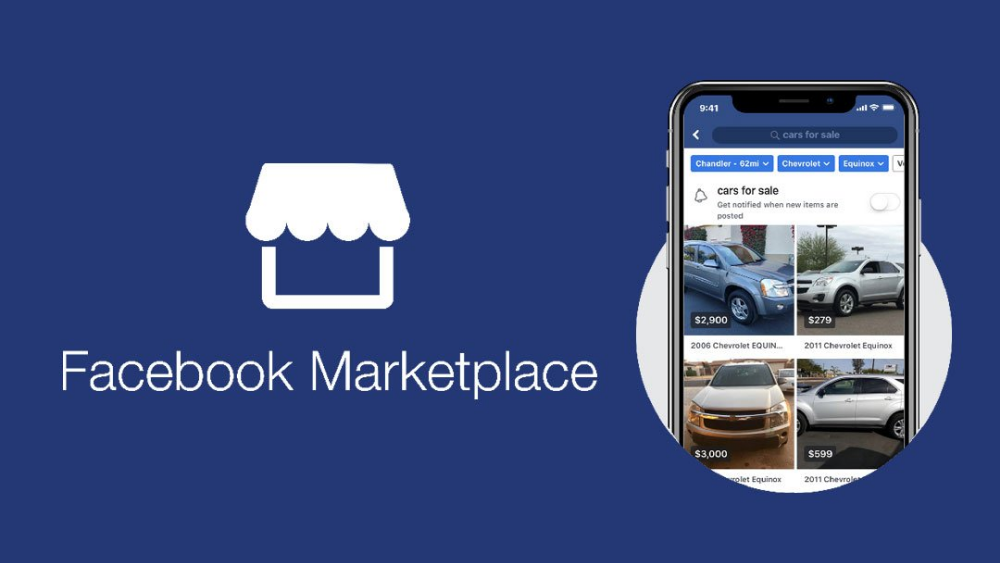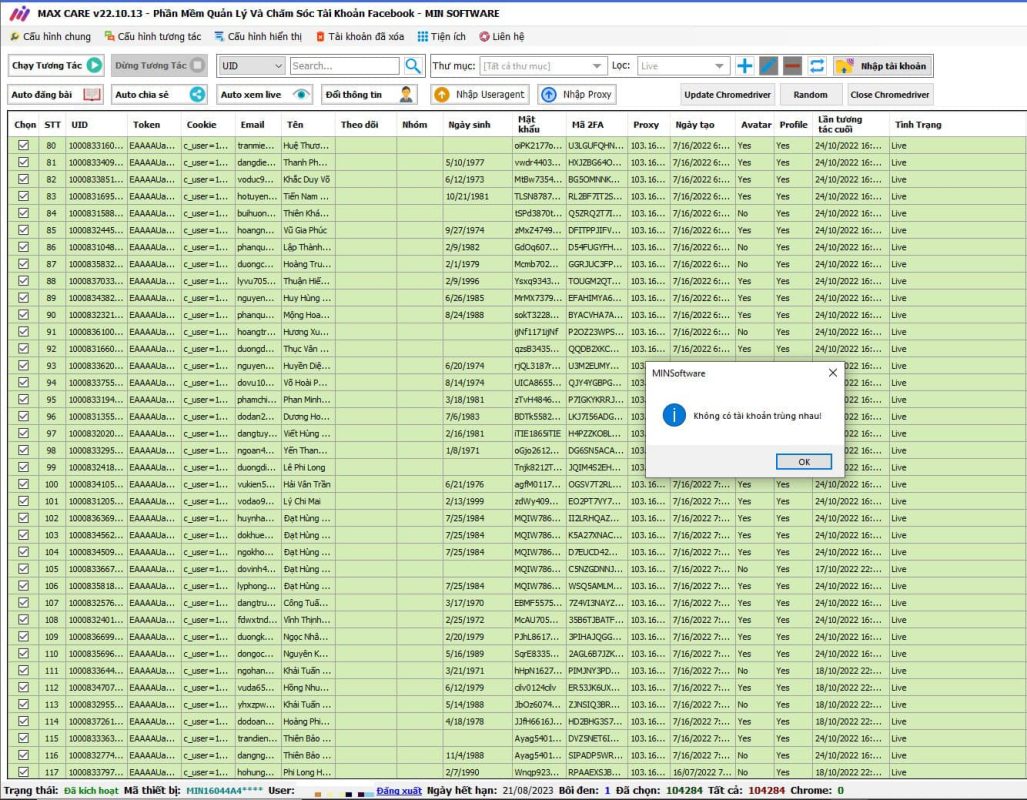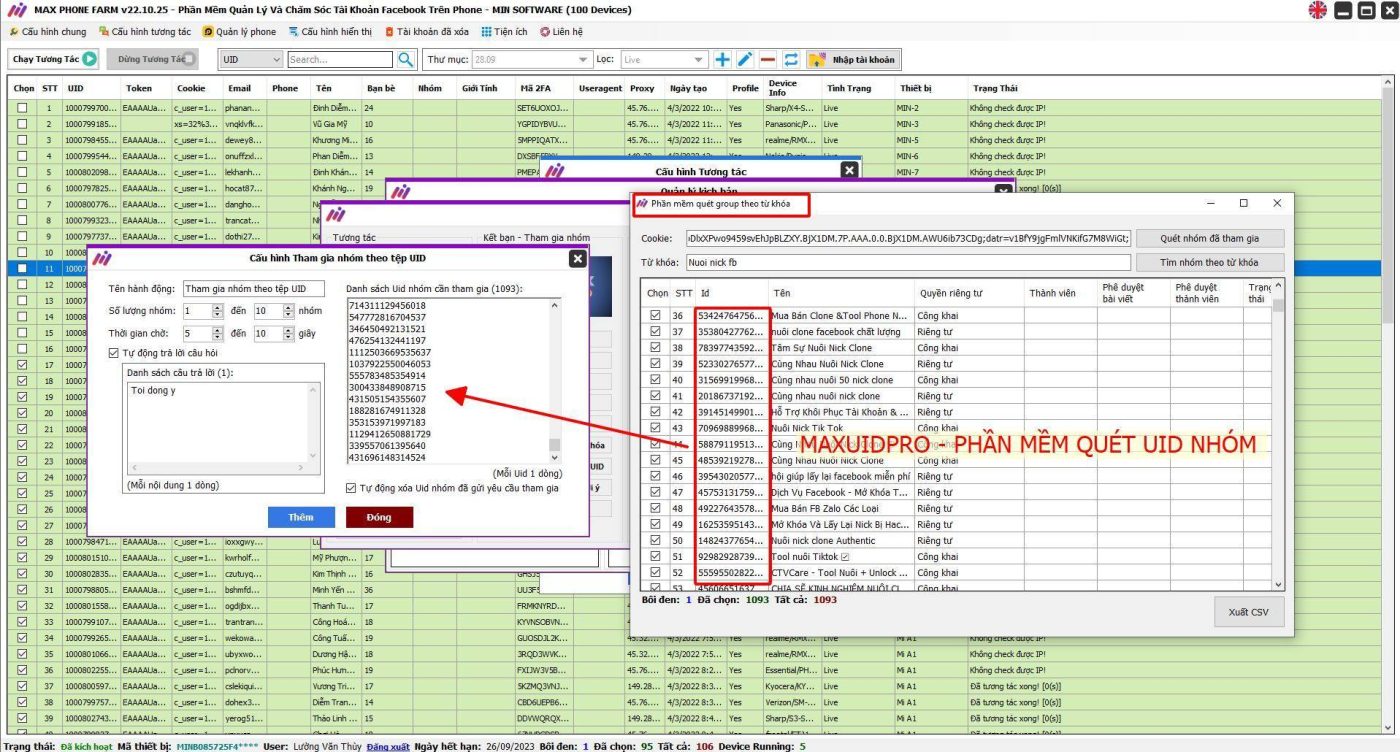Có lẽ điểm yếu của mạng xã hội Facebook chính là hình ảnh luôn bị mờ và giảm chất lượng khi đăng tải lên nền tảng này. Rất may mắn là có cách khắc phục, và bài viết dưới đây sẽ chỉ dẫn cụ thể cách đăng ảnh lên facebook không bị mờ mới nhất, tham khảo ngay nhé.
Nguyên nhân đăng ảnh lên Facebook luôn bị mờ, có chất lượng thấp?
Việc ảnh đăng tải trên Facebook bị mờ không phải là lỗi hệ thống như nhiều người lầm tưởng. Thực tế, lý do duy nhất chính là để gia tăng tốc độ tải web cho người dùng. Để làm được điều đó, Facebook tạo ra một hệ thống nén tất cả hình ảnh lại thành một định dạng chung. Do quá trình này diễn ra tự động, nên hình ảnh của bạn có thể bị giảm chất lượng khi đăng tải lên Facebook là do hệ thống nén ảnh của nền tảng này.
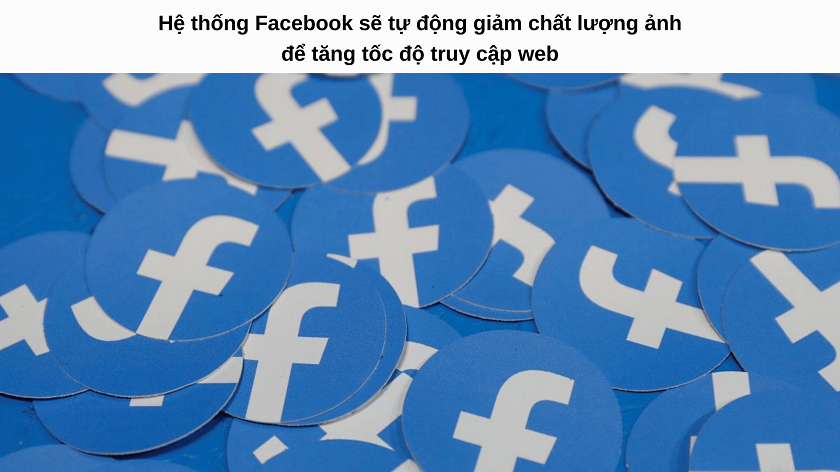
Facebook hỗ trợ hình ảnh có độ phân giải 720px, 960px và 2048px tính theo bề ngang (width). Bất kỳ tệp hình ảnh nào có độ phân giải khác với ba mức trên đều sẽ bị giảm chất lượng khi bạn đăng tải lên Facebook. Giảm độ phân giải của một bức ảnh cũng đồng nghĩa với chất lượng tổng thể, độ tương phản sẽ bị hạ thấp đáng kể.
Tuy nhiên, có hai cách để bạn đăng ảnh lên Facebook vẫn rõ nét và không bị mờ. Đó là: điều chỉnh chiều ngang hình ảnh; và thay đổi cài đặt trong Facebook.
Xem thêm: Phần mềm nuôi và tương tác nick không giới hạn Maxcare
Thay đổi chiều ngang hình ảnh để đăng ảnh FB rõ nét
Như đã nêu trên, Facebook hỗ trợ ba độ phân giải hình ảnh chính: 720px; 960px; và 2048px. Nếu hình ảnh của bạn có chiều ngang chính xác với ba mức trên, thì khi đăng lên Facebook, ảnh của bạn sẽ giữ nguyên chất lượng gốc. Và có hai điều bạn cần làm với hình ảnh trước khi đăng lên Facebook để đảm bảo ảnh rõ nét:
- Điều chỉnh chiều ngang hình ảnh
- Thay đổi tệp hình ảnh
Trước tiên, ta sẽ thay đổi kích thước ảnh. Trên máy tính/laptop, bạn có thể kiểm tra kích thước của hình ảnh bằng cách rê chuột vào hình ảnh đó và chú ý dòng Dimensions. Ngoài ra bạn cũng có thể nhấp chuột phải vào ảnh và chọn Properties -> Details. Chi tiết về chiều ngang và chiều dọc của bức ảnh sẽ hiển thị tại đây.
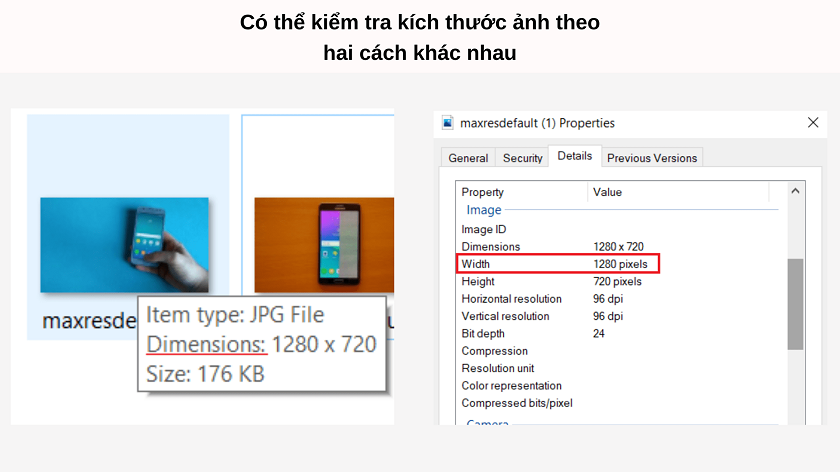
Và để chuyển đổi chiều ngang của một bức ảnh, bạn hãy nhấp chuột phải vào bức ảnh và chọn Open with -> Paint để mở bức ảnh trong ứng dụng vẽ quen thuộc Paint.
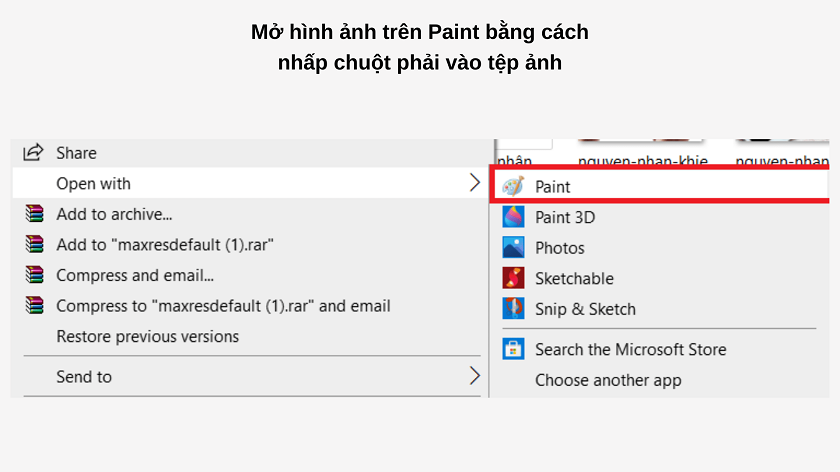
Trên thanh công cụ của Paint, bạn nhấp chuột chọn Resize hoặc nhấn Ctrl + W để mở cửa sổ chỉnh sửa kích thước ảnh. Ở mục Resize, bạn nhấp chọn vào phần Pixels. Kế tiếp, bạn điền một trong ba số pixels nêu trên vào ô Horizontal.
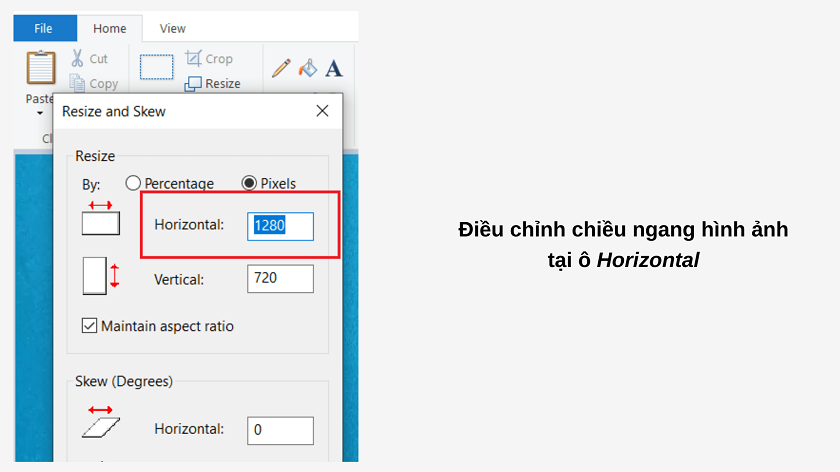
Chuyển sang bước cuối cùng chính là chuyển đổi tệp hình ảnh. Nhằm tối ưu chất lượng cho bức ảnh, ta sẽ dùng tệp PNG. Nếu ảnh của bạn đang mặc định là PNG, bạn có thể nhấn Ctrl + S để lưu lại kích thước vừa chỉnh sửa.
Nhưng nếu đó là tệp khác, bạn có thể đổi sang tệp PNG ngay trên Paint. Cụ thể, bạn vào File -> Save as -> Chọn tệp PNG Picture -> điền tên ảnh và vị trí lưu ảnh tùy ý -> nhấn Save. Vậy là xong!
Xem thêm: Phần mềm nuôi nick Facebook điện thoại MaxPhoneFarm
Cách đăng ảnh lên Facebook không bị mờ, rõ nét
Ngoài ra, bạn cũng có thể thay đổi cài đặt upload ảnh trên Facebook để đảm bảo hình ảnh đăng tải không bị giảm chất lượng. Bạn có thể thay đổi cài đặt qua các bước sau:
- Bước 1: Đăng nhập vào Facebook, nhấp vào mũi tên ở ngoài cùng bên phải và chọn Cài đặt & Quyền riêng tư.
Với điện thoại, bạn nhấp chọn icon ba dấu ngang xếp dọc ở bên phải ngoài cùng, kéo xuống và chọn mục như trên.
- Bước 2: Vào mục Cài đặt -> Tùy chọn -> File phương tiện.
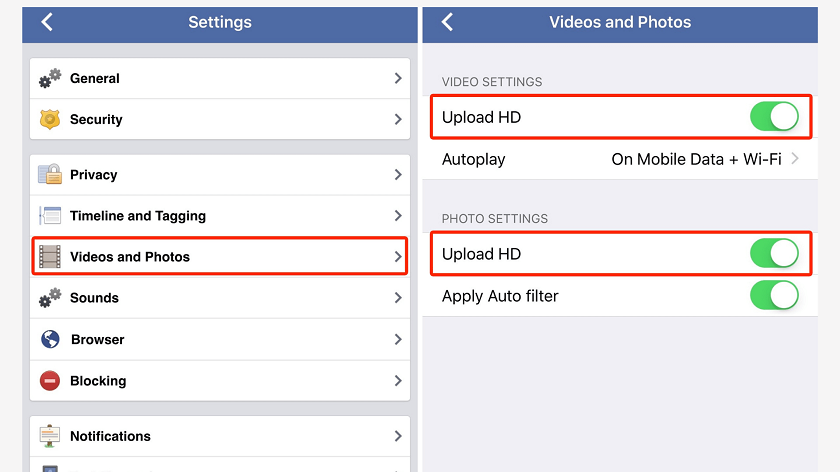
- Bước 3: Trong mục Cài đặt video và ảnh, bạn nhấn tick vào dòng Tải lên ảnh HD.
Vậy là xong! Lần sau khi đăng tải ảnh lên Facebook, bạn hãy áp dụng những bước trên để giữ chất lượng rõ nét và không bị mờ cho album ảnh của bạn nhé. Chúc bạn thành công!
Liên hệ ngay page Phần mềm MINSoftware hoặc tham gia nhóm Cộng đồng MINSoftware để biết thêm những thông tin thú vị và chi tiết về hệ sinh thái phần mềm và Facebook!
- Phần mềm xóa bài viết tự động hàng loạt trên nhóm
- Scan Mail Cookie – Phần mềm tự động quét email và email die trên facebook bằng cookie
- Tăng Tương Tác Mạng Xã Hội: Chiến Lược Hiệu Quả Cho Doanh Nghiệp
- Cách Đăng Bài Twitter Tự Động Bằng MaxTwitter – Hướng Dẫn Chi Tiết Từ A Đến Z
- Lưu Ý Khi Muốn “Khởi Nghiệp 0 Đồng”